Managing artifacts and reports
Because all your work is done on remote agents, GoCD provides a mechanism for files to be automatically uploaded to GoCD server following the completion of every job. These files can then be accessed via the GoCD server dashboard, or via the RESTful API.
Publishing artifacts
The first step in using the artifact repository is to tell GoCD which files you want to publish. To do this just specify the path to the file or directory relative to the root of the source control checkout. You also need to specify where GoCD will publish the artifact. You can add as many files and directories as you like.
To configure an artifact:
- Navigate to Admin → Pipelines
- Edit the pipeline you want to configure artifacts for
- Expand the left tree navigator and click on your job
- Click on the Artifacts tab
- Enter the source (where the artifact will be found) and destination (where the artifact should be saved on the Go server)
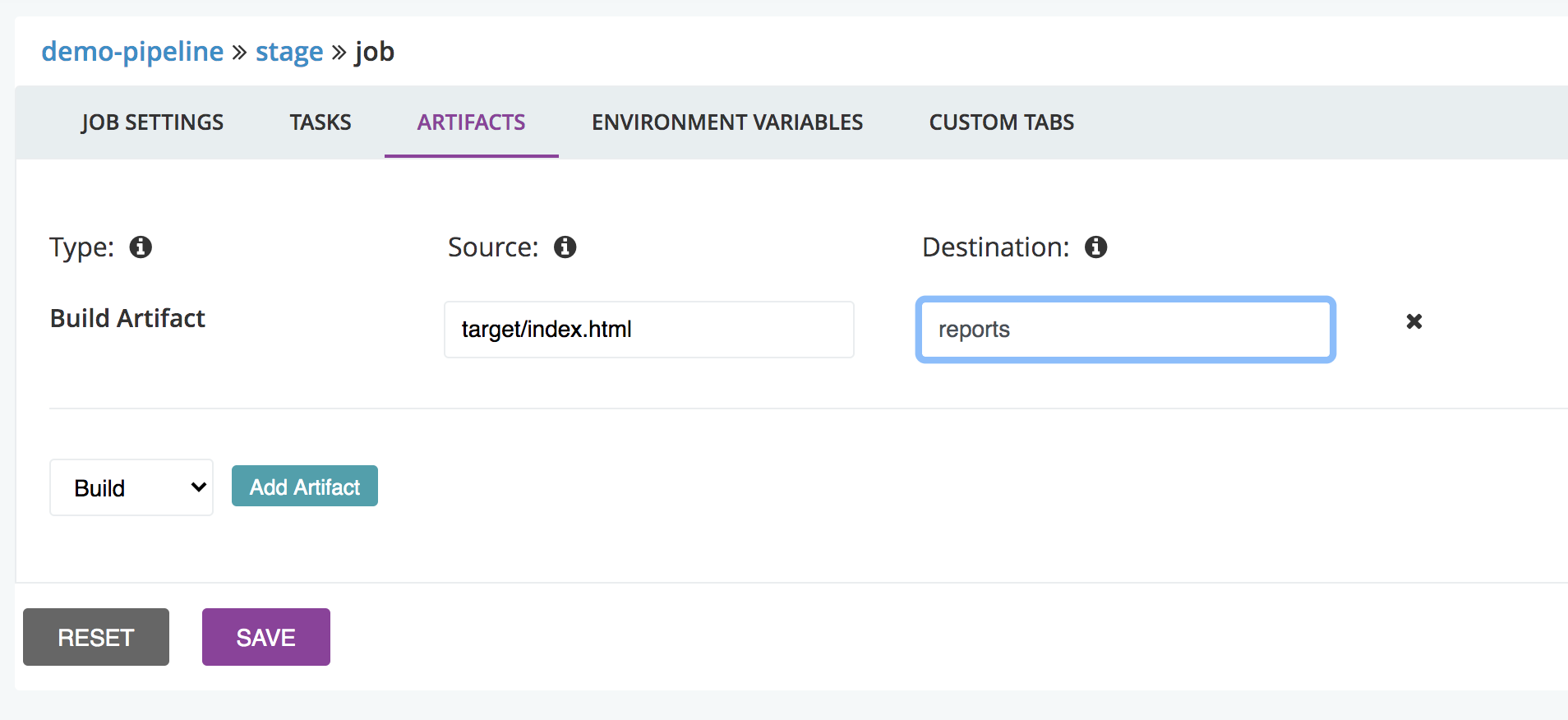
For power users, here’s how you would configure this via Config XML:
<artifacts>
<artifact src="target/commonlib.dll" dest="pkg" />
</artifacts>
Using tabs
Once your artifacts are safely in GoCD server’s artifact repository, you can have the dashboard display them in tabs.
GoCD can display images, text files, or anything else that a browser will normally render in an IFrame. If you display an html page which references other resources (such as images, Flash files or whatever), so long as the resources are referenced with relative paths, they will display correctly.
This mechanism is a simple way to include reports (for example code coverage) in Go.
Example
The console tab shows output information from all the phases of the job. This also includes information from the version control system and details regarding the artifacts created and published during the job.
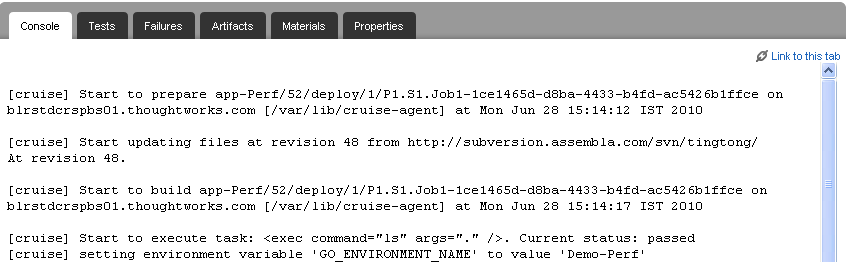
If you produce an html page with an embedded Flash file into your artifact repository:
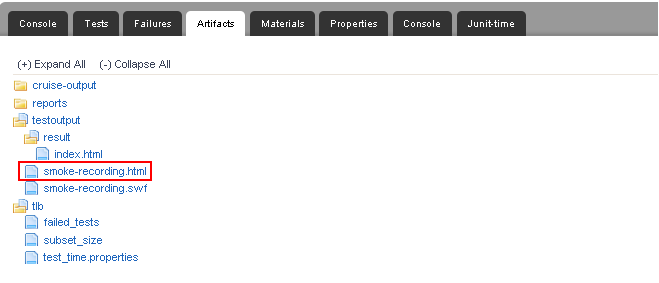
You can use the following configuration to display it in a tab:
<tabs>
<tab name="Recording" path="deployment/drop/smoke/smoke-recording.html" />
</tabs>
GoCD will create a tab called “Recording” and display the contents of the file in the tab when you click on it:
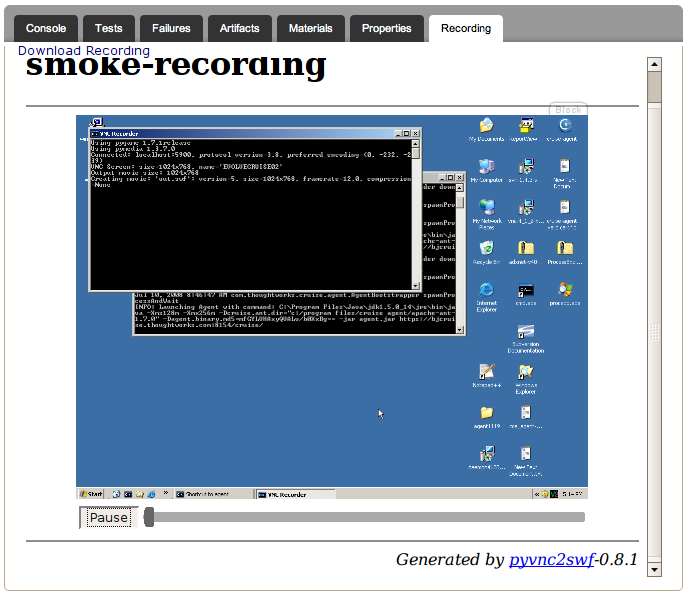
Publishing tests
GoCD has support for publishing tests from JUnit or NUnit test reports.
To configure a test artifact:
- Navigate to Admin → Pipelines
- Edit the pipeline you want to configure artifacts for
- Expand the left tree navigator and click on your job
- Click on the Artifacts tab
- Enter the source (where the artifact will be found) and destination (where the artifact should be saved on the Go server)
- From the Type dropdown, select Test Artifact
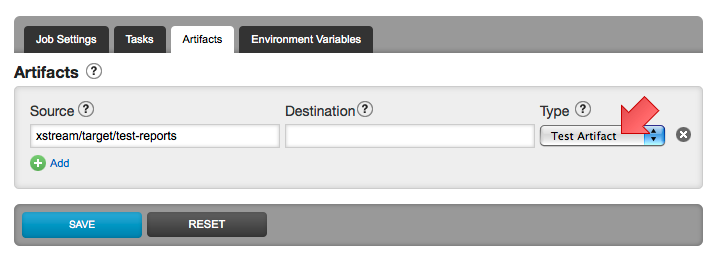
For power users, here’s how you would configure this via Config XML:
<artifacts>
<test src="xstream/target/test-reports" />
</artifacts>
GoCD will:
- add a tab called Tests that lists the tests in the project
- copy the artifacts into the repository. In this case the test reports will be copied into a new directory test-reports in the artifact repository
RESTful API
GoCD publishes all of its information as resources that can be queried through http in the form of RESTful API. See the Go integration page for more information.